במדריך הקרוב נדבר על מנהל התגיות של גוגל ונסביר לכם את כל מה שאתם צריכים לדעת על גוגל תג מנג'ר. מה זה? איך פותחים חשבון תג מנג'ר? אילו הטמעות ניתן לבצע דרך המערכת ואיך עושים את זה בפועל – כולל צילומי מסך ודוגמאות. שנתחיל?
לניווט מהיר במאמר ניתן להשתמש בתוכן העניינים שנמצא מצד שמאל של המסך, או בקישורים כאן.
יתרונות גוגל תג מנג'ר
איך מתקינים Google Tag Manager
מושגים שחשוב להכיר בתג מנג'ר
חיבור אנליטיקס דרך התג מנג'ר
הטמעת פייסבוק פיקסל דרך מנהל התגיות של גוגל
המרות של גוגל ADS דרך GTM
מה זה גוגל תג מנג'ר ומה ניתן לעשות בעזרתו?
גוגל תג מנג'ר (Google Tag Manager) הוא כלי חינמי של גוגל שנועד לעזור למשווקים ולמפתחים לנהל תגיות HTML (קטעי קוד הנמצאים בדפי אינטרנט). מנהל התגיות של גוגל מפשט לנו את תהליך הטמעת הקודים – שיכול להיות מורכב בחלק מהמקרים.
כל מה שתצטרכו לעשות לאחר בניית האתר זה לחבר את גוגל תג מנג'ר (באמצעות קוד שמטמיעים ב-HEADER וב-BODY של האתר – נרחיב על כך בהמשך), ומשם את כל ההטמעות הנוספות ניתן לעשות ישירות דרך מערכת התג מנג'ר.
דרך מערכת גוגל תג מנג'ר תוכלו להטמיע כל קטע קוד שאתם צריכים להטמיע באתר בשביל למדוד תנועת משתמשים באתר (גוגל אנליטיקס, כן?), בשביל לייצר רימרקטינג בפייסבוק (הפיקסל של פייסבוק) ובגוגל, בשביל למדוד המרות באתר ועוד.
מהם היתרונות של מנהל התגיות של גוגל?
לשימוש בכלי Google Tag Manager (או בקיצור: GTM), יש מספר יתרונות:
1. פשטות
כמו שציינו קודם אם משתמשים במערכת התגים של גוגל יש צורך בהטמעה חד פעמית של התג מנג'ר באתר, ולאחר מכן כל שאר ההטמעות נעשות דרכו בצורה פשוטה וידידותית מאד.
אם לצורך הדוגמא אתם צריכים לחבר לאתר שלכם: גוגל אנליטיקס, את הפיקסל של פייסבוק ואת תג הרימרקטינג של גוגל. במקום שתצטרכו ללכת לקוד של האתר 3 פעמים ולהטמיע כל קוד בנפרד, תצטרכו להטמיע רק פעם אחת את הקוד של גוגל תג מנג'ר וכל שאר התגים כבר יוטמעו ישירות ממנו ולא דרך הקוד של האתר.
2. ביצוע הטמעות מורכבות
אם עשיתם פרסום בגוגל ואתם רוצים לספור המרות מהקמפיין כמו לחיצה על טלפון, וואטסאפ, אימייל ולמדוד בנוסף גם השארת פרטים באתר – תוכלו להגדיר את זה באופן די פשוט דרך מנהל התגיות של גוגל.
3. אמינות
הטמעת תגים דרך התג מנגר של גוגל יעבדו בד"כ בצורה חלקה וללא שום בעיות, בשונה מהטמעה ישירה של מתכנת באתר שיכולה לגרום לבעיות בהמשך.
4. ידידותי ל-SEO
הטמעת תגים במערכת גוגל תג מנג'ר גורמת לאתר שלנו להיות מהיר יותר בהשוואה להטמעה ישירה – במיוחד אם מדובר באתר שמצריך להטמיע הרבה קטעי קוד באתר. וכמובן שאתר מהיר יותר עוזר לנו מאד אם אנחנו עושים קידום אתרים.
איך מתקינים גוגל תג מנג'ר?
שלב 1 – פתיחת חשבון
נכנסים לקישור הבא, מתחברים באמצעות אימייל וסיסמא ולוחצים על הכפתור של יצירת חשבון.
מגדירים את שם העסק, ארץ, קישור לאתר, בוחרים באפשרות הראשונה של WEB ולוחצים על יצירה.
מאשרים את התנאים ואז מקבלים את הקוד להטמעה ב- <head> וב- <body>.
את הקוד תוכלו למצוא תמיד בלחיצה על מזהה המשתמש שלכם שנמצא בחלק העליון של המסך ומתחיל ב-GTM.
שלב 2 – הטמעת הקוד באתר
הטמעת קוד התג מנג'ר באתר היא פעולה די פשוטה במיוחד אם מדובר על אתרי אינטרנט שבנויים במערכת וורדפרס. הנה כמה אפשרויות להטמעת תגי המעקב של גוגל תג מנג'ר בוורדפרס.
• אם אתם משתמשים באלמנטור ויש לכם את גרסת הפרו, תוכלו לבצע את הטמעת התגים דרך אלמנטור בצורה פשוטה מאד. אתם הולכים ללשונית אלמנטור שנמצאת בלוח הבקרה של האתר > קוד מותאם ואתם מגיעים לאזור של הטמעת הקוד.
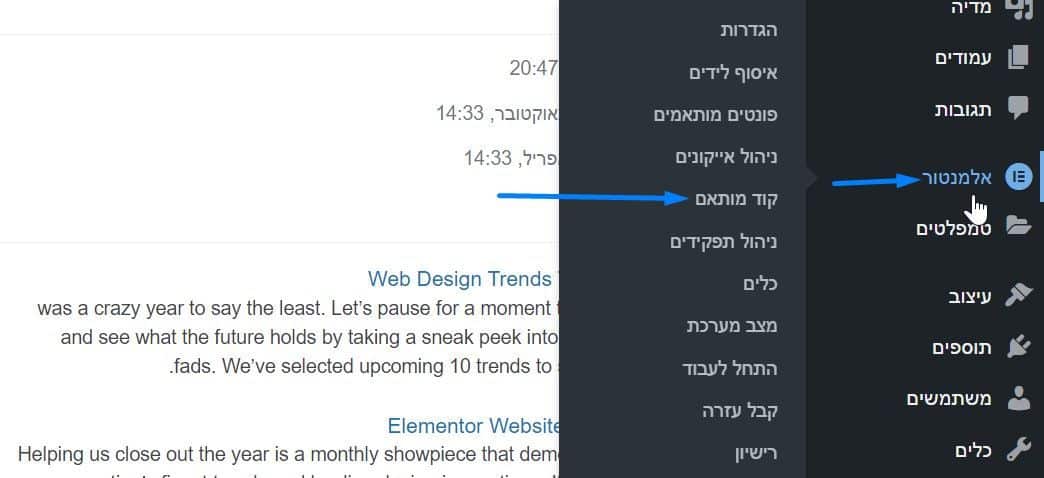
• אם אתם לא משתמשים באלמנטור או שאין לכם את גרסת הפרו ואתם לא רוצים להתעסק עם הקוד של האתר, תוכלו להתקין תוסף להטמעת קודים באתר.
אתם הולכים לתוספים > תוסף חדש > מחפשים תוסף בשם Head & Footer Code > מתקינים ומפעילים.
כעת תחת 'כלים' בלוח בקרה תוכלו למצוא את התוסף ולהטמיע את התגים ישירות דרכו.
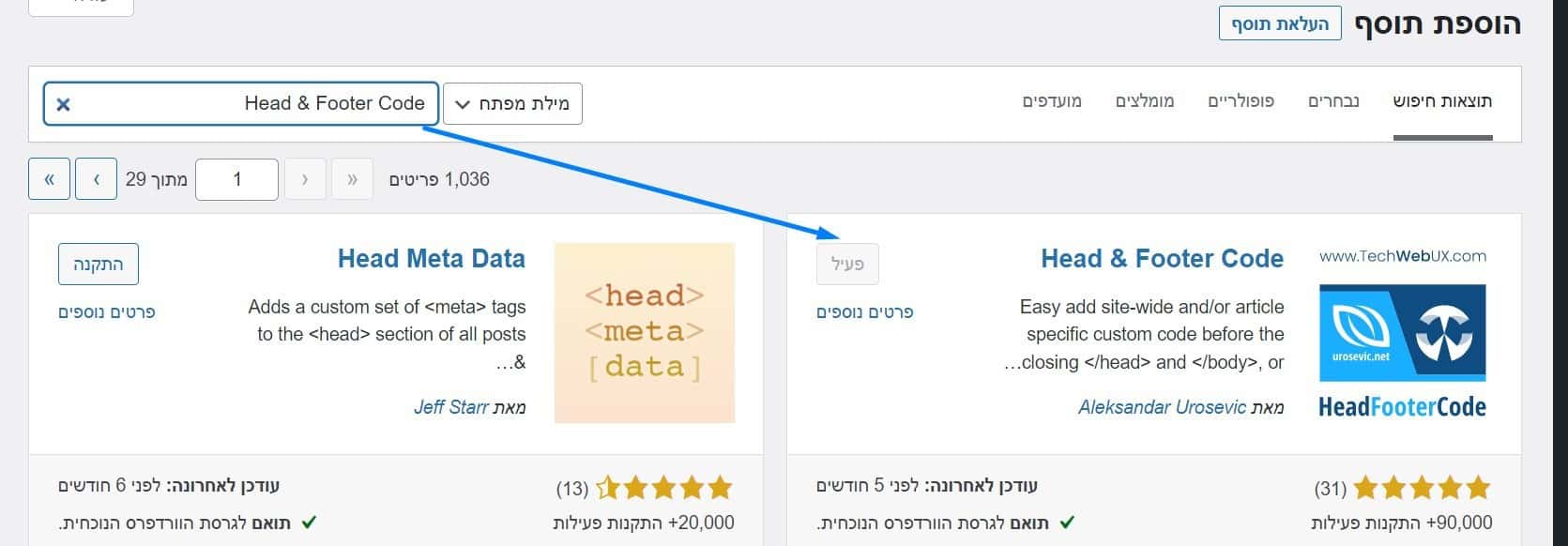
שימו ???? כי יש להטמיע 2 תגי מעקב:
את התג הראשון ב- HEAD של האתר, ואת התג השני מיד אחרי חלק הפתיחה של ה-BODY באתר. 2 התגים צריכים להופיע בכל עמודי האתר.
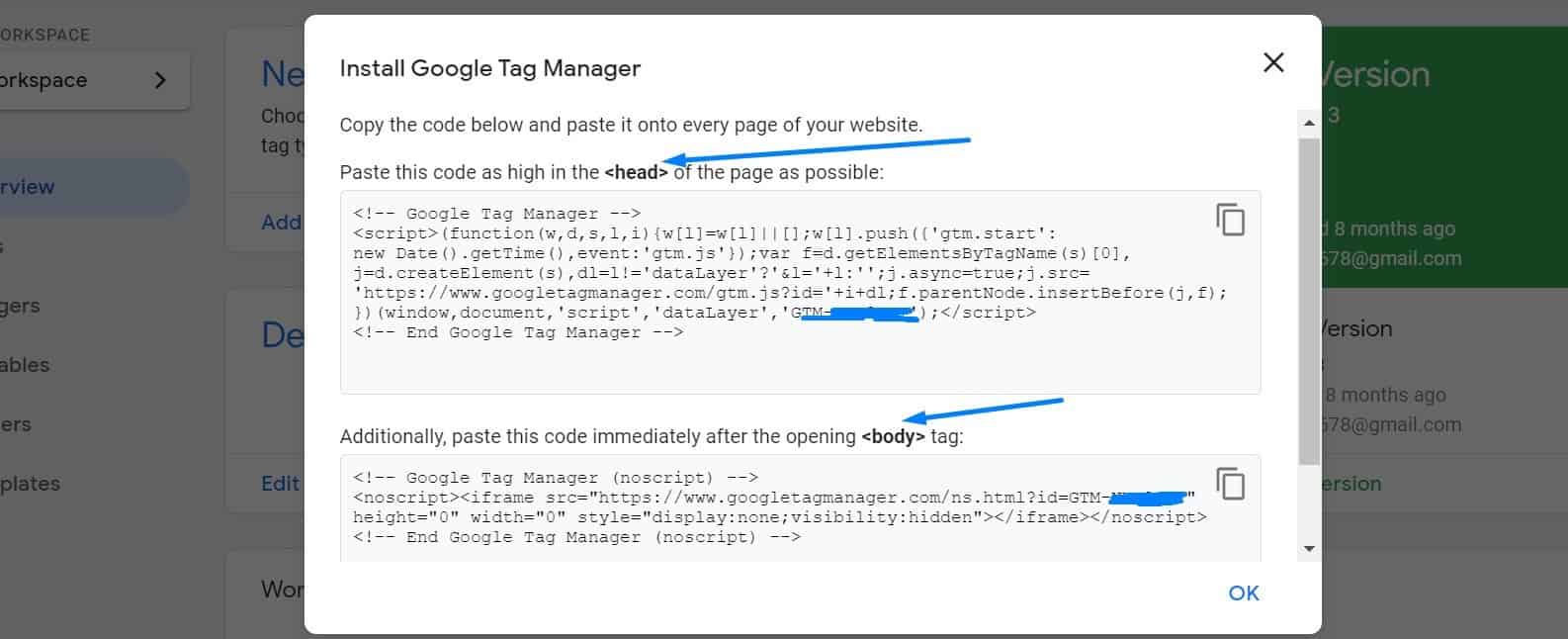
אם אתם לא רוצים להתעסק עם קוד בכלל, ניתן בעזרת תוסף ייעודי לשים במקום קודי התג את המזהה שלכם בתג מנגר שהמבנה שלו נראה כך: GTM-XXXXX. אתם מתקינים ומפעילים את התוסף: Google Tag Manager for WordPress.
עוברים בלוח הבקרה ל'הגדרות' > Google Tag Manager > ומדביקים את מזהה החשבון בחלק העליון של ה-ID.
שלב 3 – בדיקה שהתג פעיל
לגוגל יש תוסף לדפדפן שנקרא: Tag Assistant Legacy שדרכו ניתן לבדוק אם התגים של גוגל תקינים ופעילים. לאחר התקנת התוסף יתווסף לכם אייקון בצורה של תג.
לאחר לחיצה ראשונית על התג יש קודם ללחוץ על Enable > ולעשות רענון לדפדפן. לאחר מכן יש ללחוץ בשנית על התג ואז תיפתח לכם רשימת התגים של גוגל שקיימת באתר שלכם. אם התג מופיע בצבע ירוק או כחול זה תקין, ואם הוא מופיע בצבע צהוב או אדום זה אומר שמשהו לא תקין ויש לפעול על פי ההנחיות שמופיעות בתג.
שימו לב כי בהגדרה הראשונית של התג תמיד התג מנג'ר יופיע בצבע אדום או צהוב, וזu לא אינדיקציה אם התג הוטמע טוב או לא. רק לאחר שהגדרנו תגים במערכת ונורה אחד מהם באתר – התג אסיסטנט יכול לזהות שהתג מנג'ר פעיל, אם גם אז הוא יופיע בצהוב או האדום סימן שהתקנו אותו לא טוב.
מושגים בגוגל תג מנג'ר
לפני שנעבור להרחיב על איך מגדירים את התגים וההמרות החשובות בגוגל תג מנג'ר, נסביר 4 מונחים חשובים שחייבים להכיר.
תגיות (Tags) |
תגיות אלו בעצם קטעי הקוד שמבצעים את המדידה באתר. בחלק של התגיות נגדיר את כל התגיות שנרצה שיבצעו מדידה באתר: הפיקסל של פייסבוק, אנליטיקס ועוד. |
טריגרים (Triggers) |
אלו הגורמים שמגדירים מתי תתבצע המדידה באתר. בעצם אלו הפעולות שאנו מסמנים, שכאשר הן קורות התג שהגדרנו על ידו יופעל. |
משתנים (Variables) |
משתנים אלו הרכיבים באתר שעליהם מוגדרת הפעולה. |
תצוגה מקדימה (Preview) |
לאחר שהגדרנו את התג ניתן לעבור לתצוגה מקדימה באתר ולבדוק שהתג הוטמע כמו שצריך. |
כל המונחים הללו יתבהרו בצורה טובה יותר בהמשך שנרחיב על ההטמעות באתר.
לאחר שפתחנו את החשבון והבנו את המונחים הבסיסיים, בואו נעבור לקטע הטכני של הטמעת התגים.
לייעוץ שיווקי חינם הכולל בדיקת אתר מלאה והכנת תוכנית שיווקית מותאמת אישית לעסק שלכם, השאירו פרטים בטופס 👇 ונחזור אליכם בהקדם!
הטמעת גוגל אנליטיקס דרך תג מנג'ר
העתקת מזהה המעקב של האנליטיקס
כדי להטמיע את קוד המעקב של גוגל אנליטיקס דרך התג מנג'ר אתם צריכים להתחבר תחילה לחשבון האנליטיקס שלכם > לעבור למנהל המערכת (הגלגל שיניים מצד ימין למטה) ותחת הגדרות הנכס להוציא את מזהה המעקב של הנכס שלכם.
מזהה המעקב בגוגל אנליטיקס הישן נראה כך: UA-XXXXXX ובגוגל אנליטיקס 4 הוא נראה כך: G-XXXXXX.
יצירת תג אנליטיקס חדש
כעת עוברים לגוגל תג מנג'ר > תגיות > תג חדש > בוחרים את התג הרלוונטי (Google Analytics: Universal Analytics – לאנליטיקן הישן, ו- Google Analytics: GA4 Configuration לאנליטיקן 4).
.מדביקים את מזהה המעקב של החשבון > לוחצים על התיב למטה של טריגרים > בוחרים טריגר של All Pages (זהו טריגר ברירת מחדל שנוצר ואין צורך להגדיר אותו).
ולבסוף על שמירה.
בדיקה ושליחה
כעת נרצה לבדוק שהתג תקין והוטמע בצורה נכונה. נלחץ על הכפתור Preview מצד ימין של המסך למעלה
> נשים את ה-URL של הדומיין > ונלחץ על התחבר.
גוגל אנליטיקס הוא תג שצריך להישלח מיד בהתחברות לאתר, ולכן אם התג הוגדר בצורה נכונה מיד עם ההתחברות לאתר נראה תחת: Tags Fired את תג האנליטיקס שהטמענו.
אם התג הוטמע בצורה נכונה והוא יורה כמו שצריך > נחזור למסך הבית ונלחץ על הכפתור 'Sumbit' וסיימנו.
הטמעת הפיקסל של פייסבוק דרך התג מנג'ר
אם אתם עושים פרסום ממומן באינסטגרם ובפייסבוק – בעזרת הטמעה של הפיקסל של פייסבוק תוכלו לייצר קהלי רימרקייטינג ולעשות שיווק דיגיטלי מחדש ללקוחות שהיו באתר. הנה השלבים בהטמעת הפיקסל של פייסבוק דרך Google Tag Manager.
העתקת קוד הפיקסל של פייסבוק
מתחברים לחשבון המודעות > לוחצים על האייקון של התפריט (כל הכלים) > מנהל האירועים > לוחצים על האייקון של הפלוס (חבר מקור נתונים) > מחברים את האתר ומעתיקים את הקוד המלא.
הטמעת קוד הפייסבוק
כעת חוזרים לגוגל תג מנג'ר > יוצרים תג חדש > בוחרים בתג ' Custom HTM' > מעתיקים את הקוד המלא של הפייסבוק < בוחרים בטריגר: Custom HTML ולוחצים על שמירה.
נבדוק שהקוד הותקן בצורה תקינה
את הבדיקה ניתן לעשות כמו שעשינו בהטמעת קוד האנליטיקס דרך התצוגה מקדימה > אם זה תקין נחזור למסך הבית ונלחץ על הכפתור 'Sumbit'.
לאחר ששלחנו את התג ניתן בנוסף להתקין תוסף לדפדפן בשם: Facebook Pixel Helper > להיכנס לאתר > ללחוץ עליו ולראות אם הפיקסל מופיע שם.
הגדרת המרות בגוגל ADS דרך GTM
עד עכשיו הדברים היו די פשוטים, כעת הגענו לחלק המעניין יותר של המדריך: איך מגדירים המרות בגוגל ADS דרך התג מנג'ר?
לצורך הדוגמא יש לנו אתר תדמית או דף נחיתה ואנו רוצים לספור המרות מסוג: שליחת פרטים באתר ולחיצה על כפתורי יצירת קשר: וואטסאפ,טלפון ואימייל. הנה השלבים המלאים להגדרה של ההמרות הללו דרך GTM.
שלב 1 – הגדרת ההמרה בגוגל אדס
כל סוג של המרה נצטרך להגדיר בנפרד דרך חשבון הגוגל אדס שלנו. נעבור בתפריט הניווט ל- כלים והגדרות > מדידה > המרות.
ניצור פעולת המרה חדשה > נבחר ב'אתר אינטרנט' > בוחרים בקטגוריה: 'איש קשר' > נותנים שם להמרה: לדוגמא לחיצה על כפתור טלפון באתר > ניתן להגדיר ערך כספי להמרה אם רוצים > בספירה חשוב לבחור פעם אחת בלבד להמרה מהסוג הזה > את שאר הנתונים ניתן להשאיר כמו שהם וללחוץ על שמירה.
בהגדרת התג נבחר באפשרות הגדרה באמצעות: Google Tag Manager > וכעת נקבל מזהה המרה ותווית המרה שדרכם נטמיע את התג.
תג Conversion Linker
בשביל שהממרות יספרו כמו שצריך יש להטמיע את התג Conversion Linker. ההטמעה שלו פשוטה מאד. יוצרים תג חדש > בוחרים Conversion Linker ומוסיפים טריגר של פרסום בכל עמודי האתר.
בחירת משתנה חדש
לפני שנגיע לשלב הבא יצירת הטריגר והתג עצמו בשביל לספור המרות של לחיצה על כפתור באתר, נצטרך להוסיף משתנה חדש שלא קיים באופן אוטומטי בעת פתיחת החשבון.
נעבור ללשונית Variables > נלחץ על Configure ותחת הכותרת Clicks נסמן את האופציה: Click URL.
הגדרת טריגר חדש
עד עכשיו הטריגר ברירת המחדל של התג מנג'ר של צפייה בכל דפי האתר הספיק לנו. בשביל לספור המרות מותאמות אישית נצטרך להגדיר טריגר חדש שיפעיל את התג.
טריגר להשארת פרטים באתר
קודם יש לוודא שמי שמשאיר פרטים באתר מועבר אוטומטי לעמוד תודה.
כעת לוחצים על יצירת טריגר חדש > בוחרים בטריגר בשם: Page View > מגדירים שהוא יפעל על חלק מעמודי האתר בלבד > מגדירים את השם של ה-URL של העמוד תודה > נותנים שם לטריגר ולוחצים על שמירה.
לחיצה על כפתור יצירת קשר באתר
נלחץ על יצירת טריגר חדש > נבחר בטריגר מסוג: Click – Just Links > נבחר שהטריגר יפעל רק בלחיצה על לינקים מסויימים באתר (Some Link Clicks) > ונבחר שהוא יכיל חלק מהכתובת הרלוונטית של אותו לחצן.
סוגי לחצנים:
טלפון – ה-URL של לחצן הטלפון יכיל בד"כ את המילה: tel. ולכן, ההגדרה שלו תיראה כך:
אימייל – כתובת האימייל תכיל בד"כ את המילה: mailto. ולכן, הגדרת הטריגר של לחיצה על אימייל תיראה כך:
וואטסאפ – URL של הוואטסאפ יכיל בד"כ את המילה: whatsapp. ולכן, ההגדרה תיראה כך:
יצירת התגים של ההמרות
לאחר שהגדרנו את המשתנים הרלוונטיים להמרות שלנו נשאר לנו ליצור את התגים. נלך ללשונית תגים > נלחץ על הכפתור חדש ונבחר בתג Google Ads Conversion Tracking.
בתיבה הראשונה נשים את מזהה ההמרה ובתיבה השנייה את תווית ההמרה.
נבחר בטריגר המתאים שיצרנו שהוא זה שיפעיל את התג > ונעשה שמירה.
בדיקה של התגיות
כעת נשאר לנו לבדוק שהתגיות הוטמעו כמו שצריך, והן פועלות כאשר הטריגר שהגדרנו מתקיים. נלחץ על הכפתור תצוגה מקדימה > נשים את כתוב האתר ונלחץ על התחבר.
כעת, בלחיצה על כל כפתור שהגדרנו באתר או השארת פרטים, אנחנו אמורים לראות את התג המתאים ללחיצה תחת התגים שנורו (Tags Fired).
אם הגדרנו את התג שיופעל כאשר לוחצים על כפתור וואטסאפ, ולחצנו על כפתור הוואטסאפ באתר והוא לא מופיע תחת תגים שנורו > ז"א שיש בעיה והטריגר לא הוגדר נכון.
אם תלחצו על הפעולה האחרונה שעשיתים > ותעברו בטאב למעלה ל-משתנים.
תוכלו לראות את הטריגר שהופעל בעת לחיצה על הכפתור. הנה דוגמא למה שרואים כאשר לוחצים על כפתור הטלפון:
ולכן, גם אם ההגדרה של הטריגר לא הייתה נכונה, תוכלו לבדוק איזה טריגר מופעל כאשר לוחצים על הכפתור באתר ולהגדיר אותו מחדש. זה כל הסיפור בעצם בתג מנג'ר: למצוא את הטריגר שמופעל בעת ביצוע הפעולה הנדרשת ולחבר אותו באמצעות תג שיבצע את המדידה.
שלב אחרון שליחת התגים
לאחר שבדקנו שכל תגי ההמרות שהטמענו עובדים כמו שצריך (חשוב באמת לבדוק את זה ולא לשלוח לאתר סתם תגים שלא עובדים), נלחץ על שליחה ופרסום.
המרה בחנות אונליין
המרה בחנות אונליין זו קנייה באתר. ולכן הטמעה של המרה בחנות אונליין היא בדיוק כמו הטמעה של המרה מסוג שליחת פרטים, רק ב-URL נשנה ל- order-received – שזהו דף ברירת המחדל בווקומרס שמי שמסיים את ההזמנה באתר מגיע אליו.
לסיכום Google Tag Manager
מערכת הטמעת התגיות של גוגל עושה לנו חיים קלים בכל הנוגע להטמעות של תגיות בסיסיות. בנוסף, דרך מערכת גוגל תג מנג'ר ניתן להטמיע בצורה די פשוטה גם תגיות מורכבות יותר כמו הטמעה של המרות מסוגים שונים שראינו במאמר. שימוש נכון במערכת גוגל תג מנג'ר יכול לחסוך לכם הרבה זמן וכאב ראש בהטמעת תגיות באתר.
שיהיה בהצלחה.
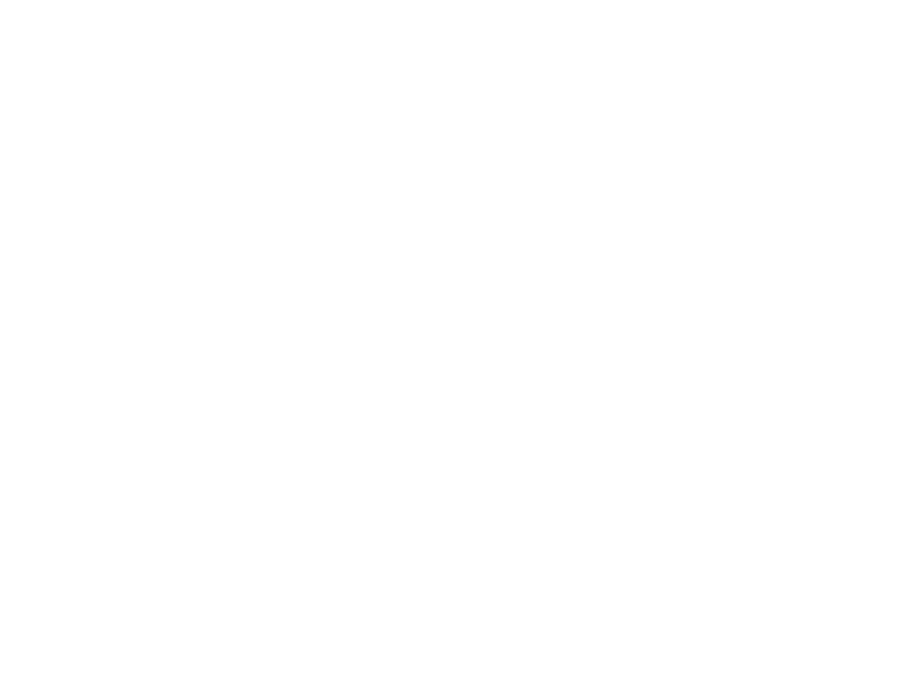
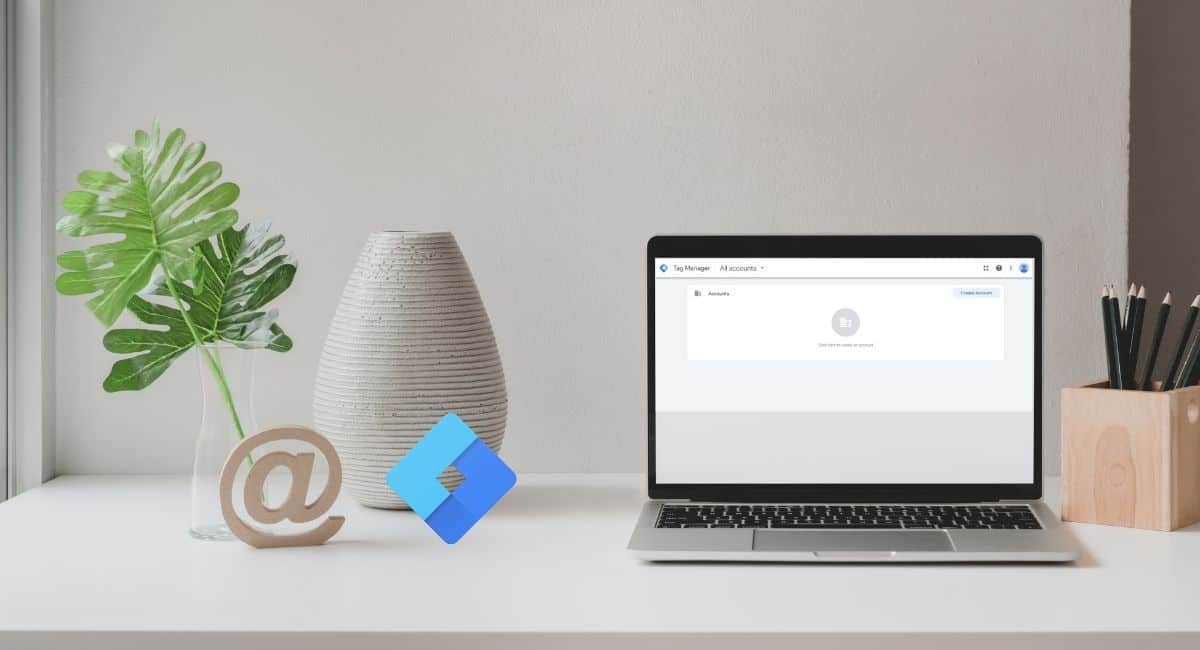
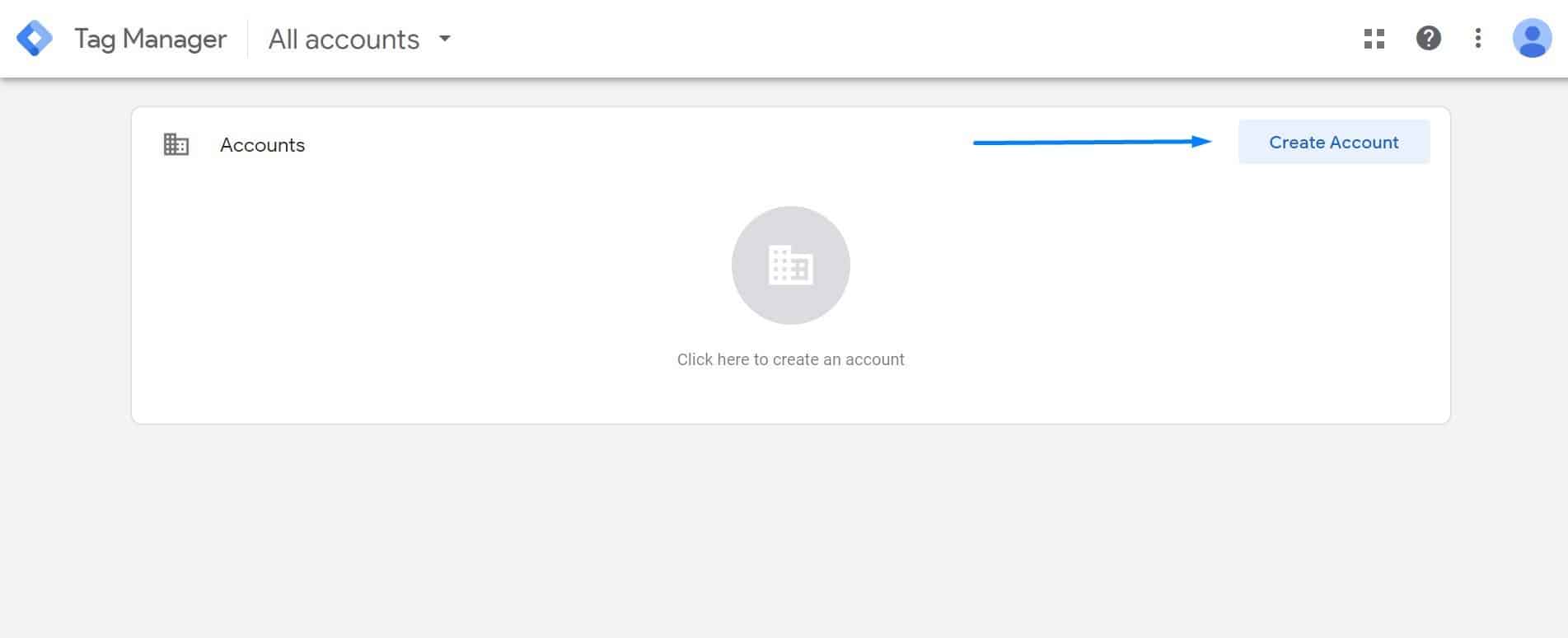
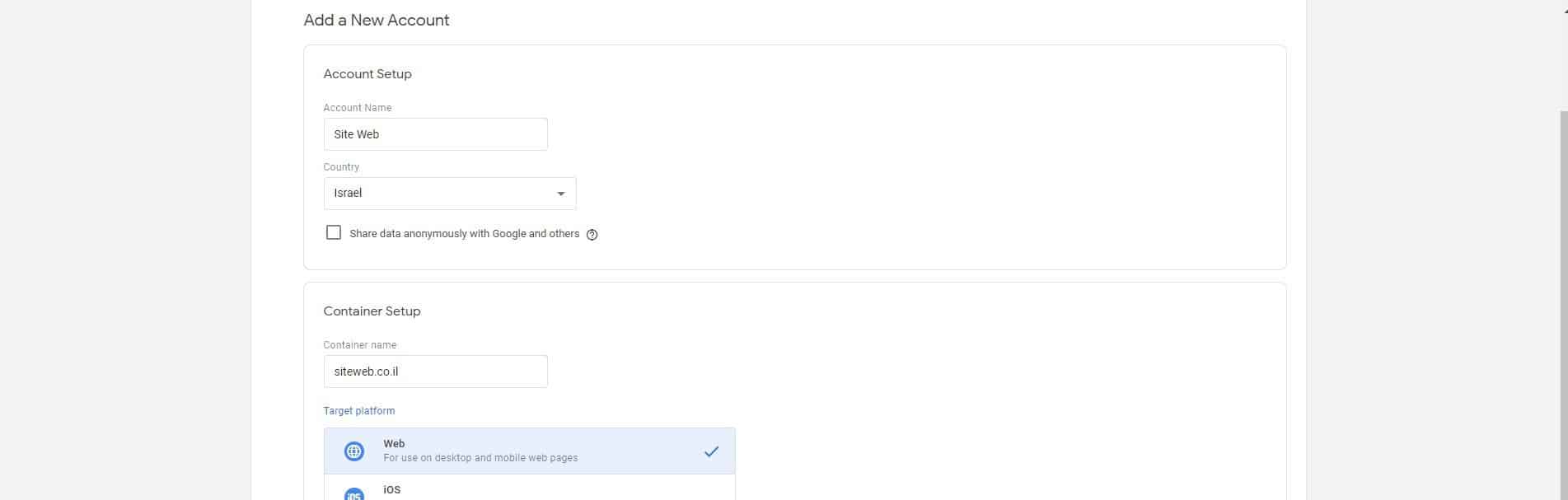

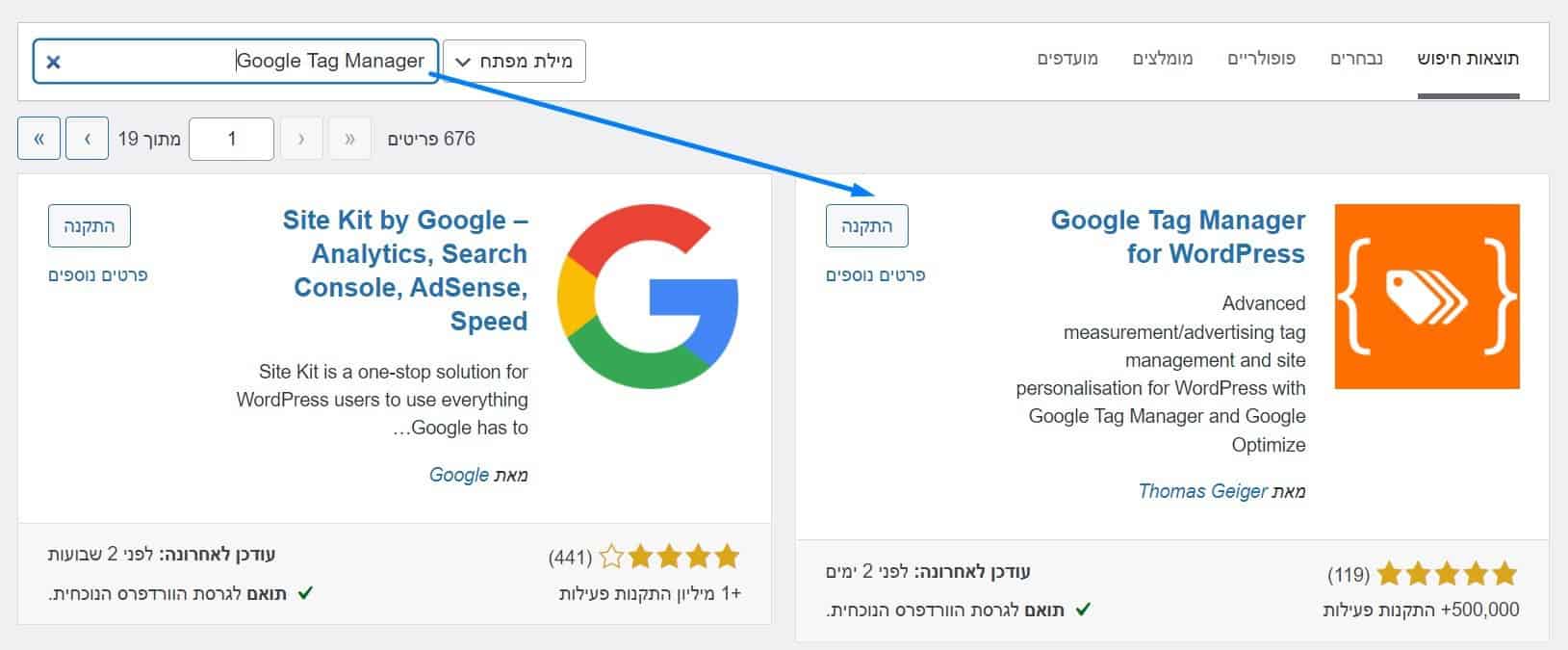
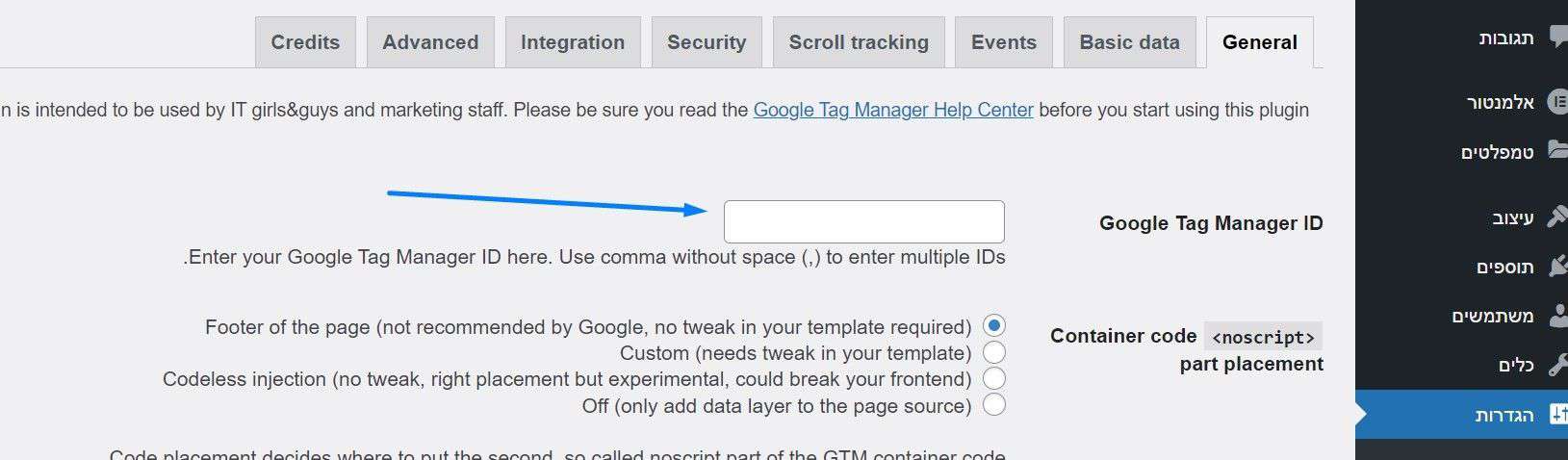

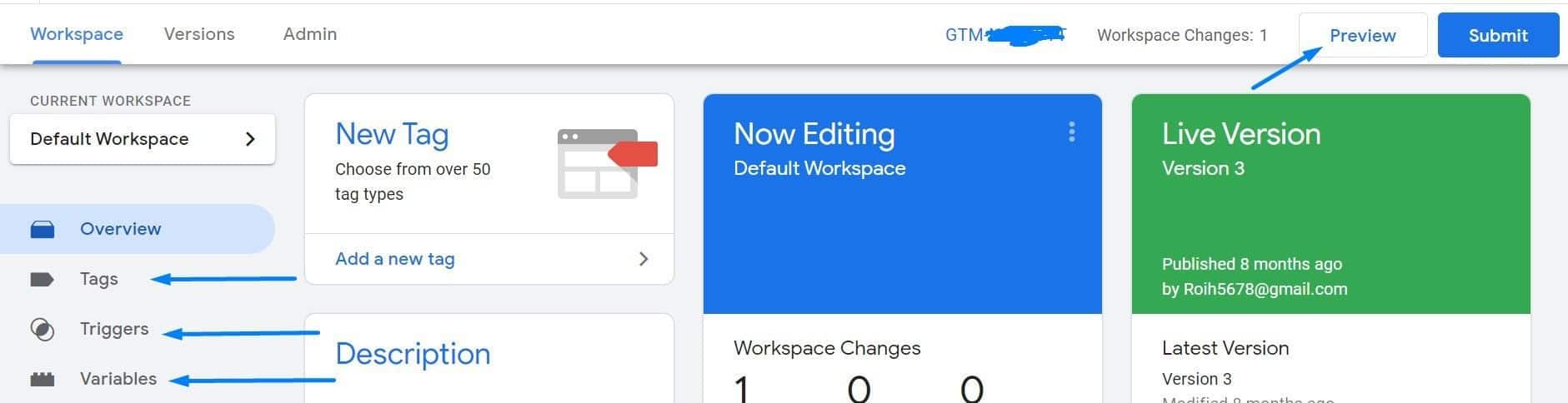
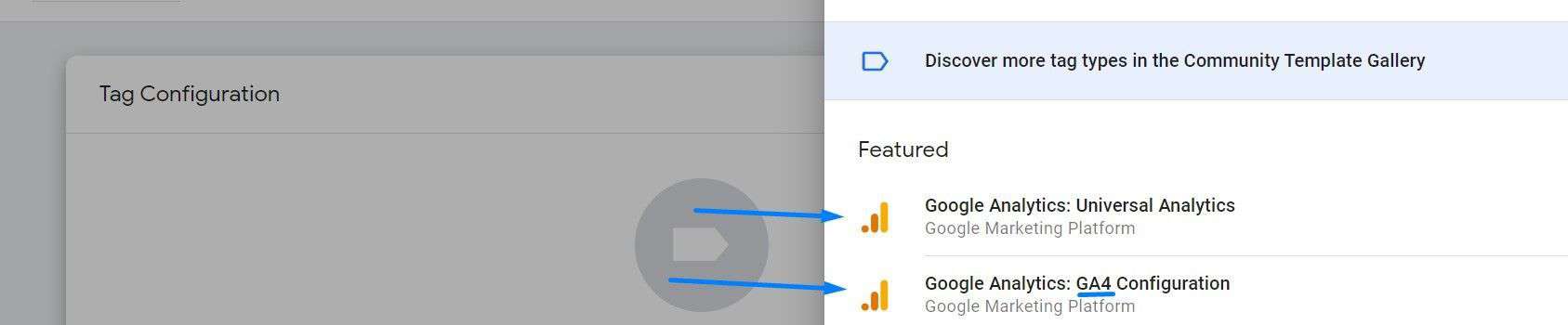


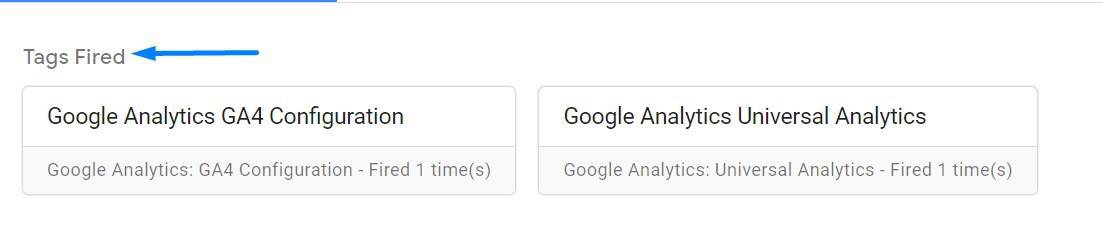
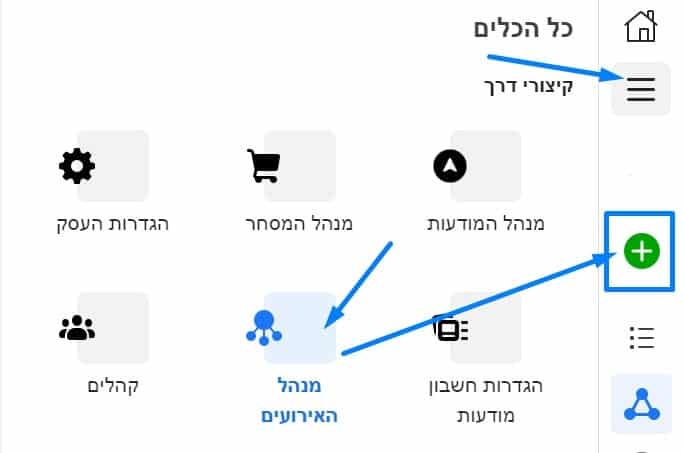
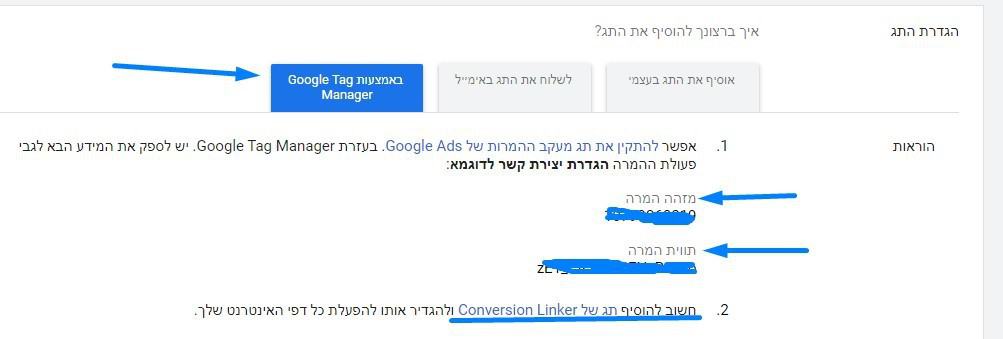
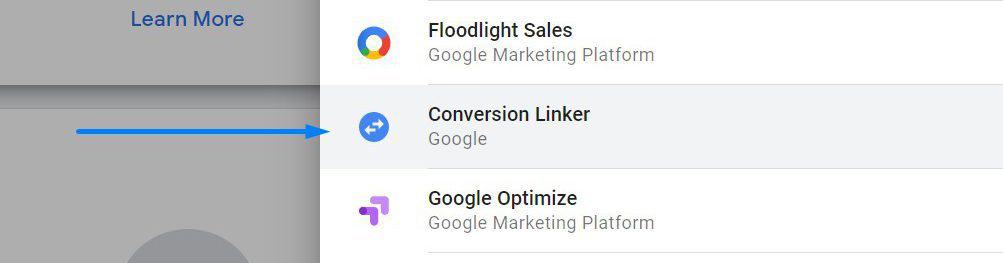
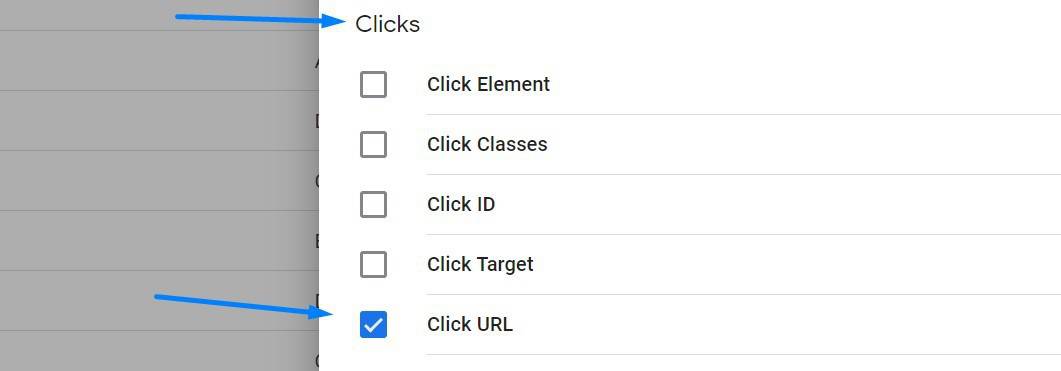
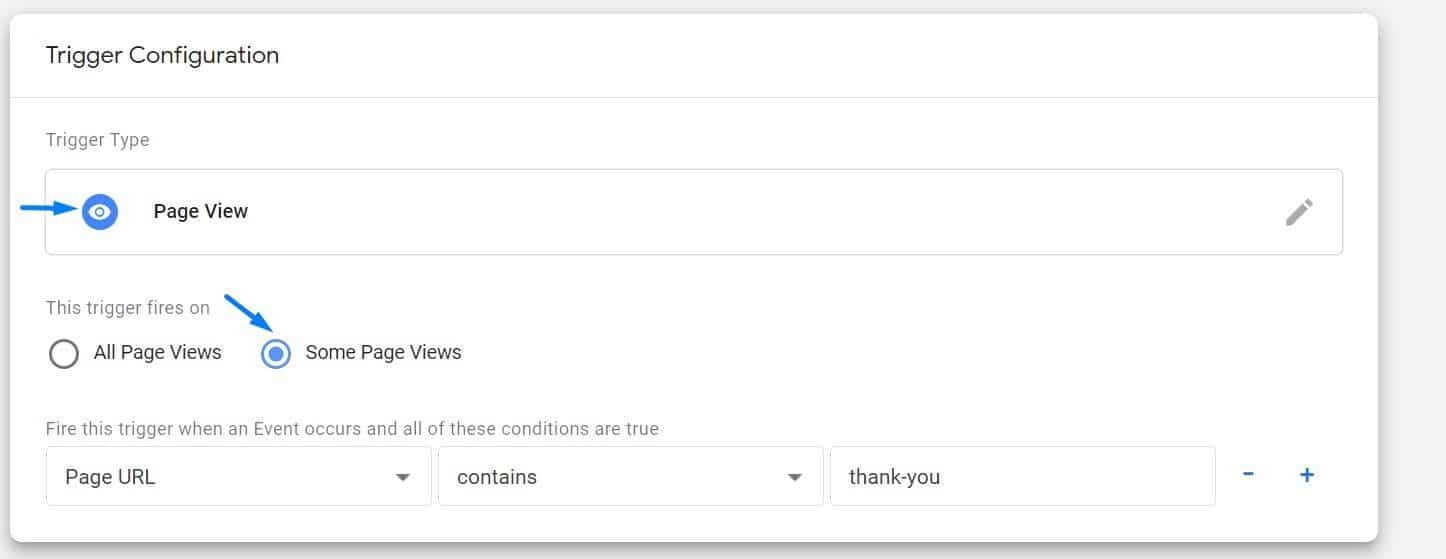
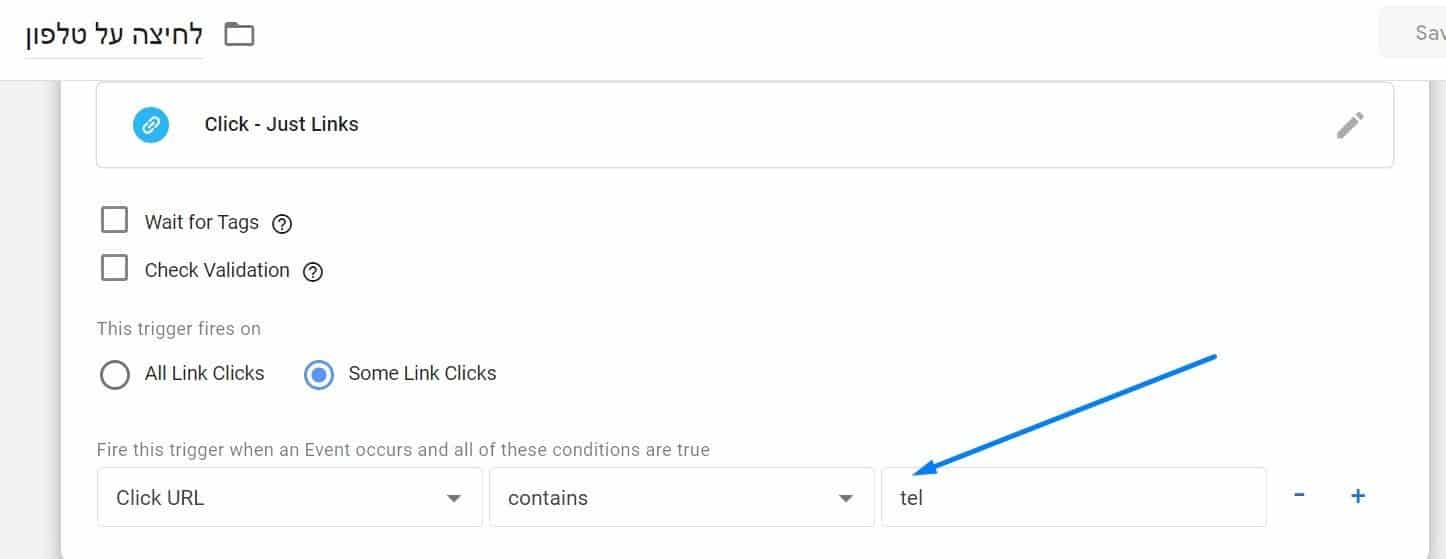
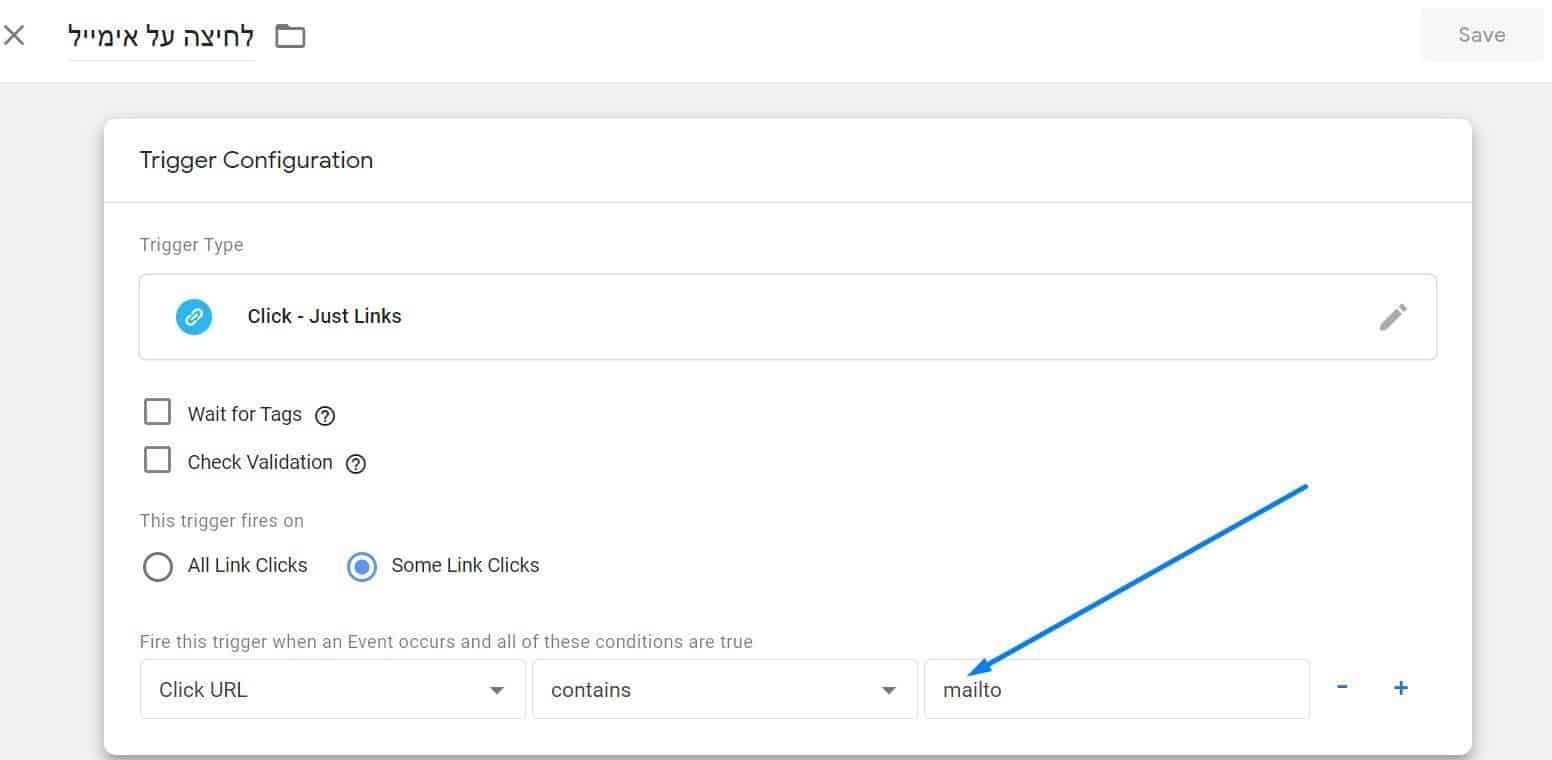
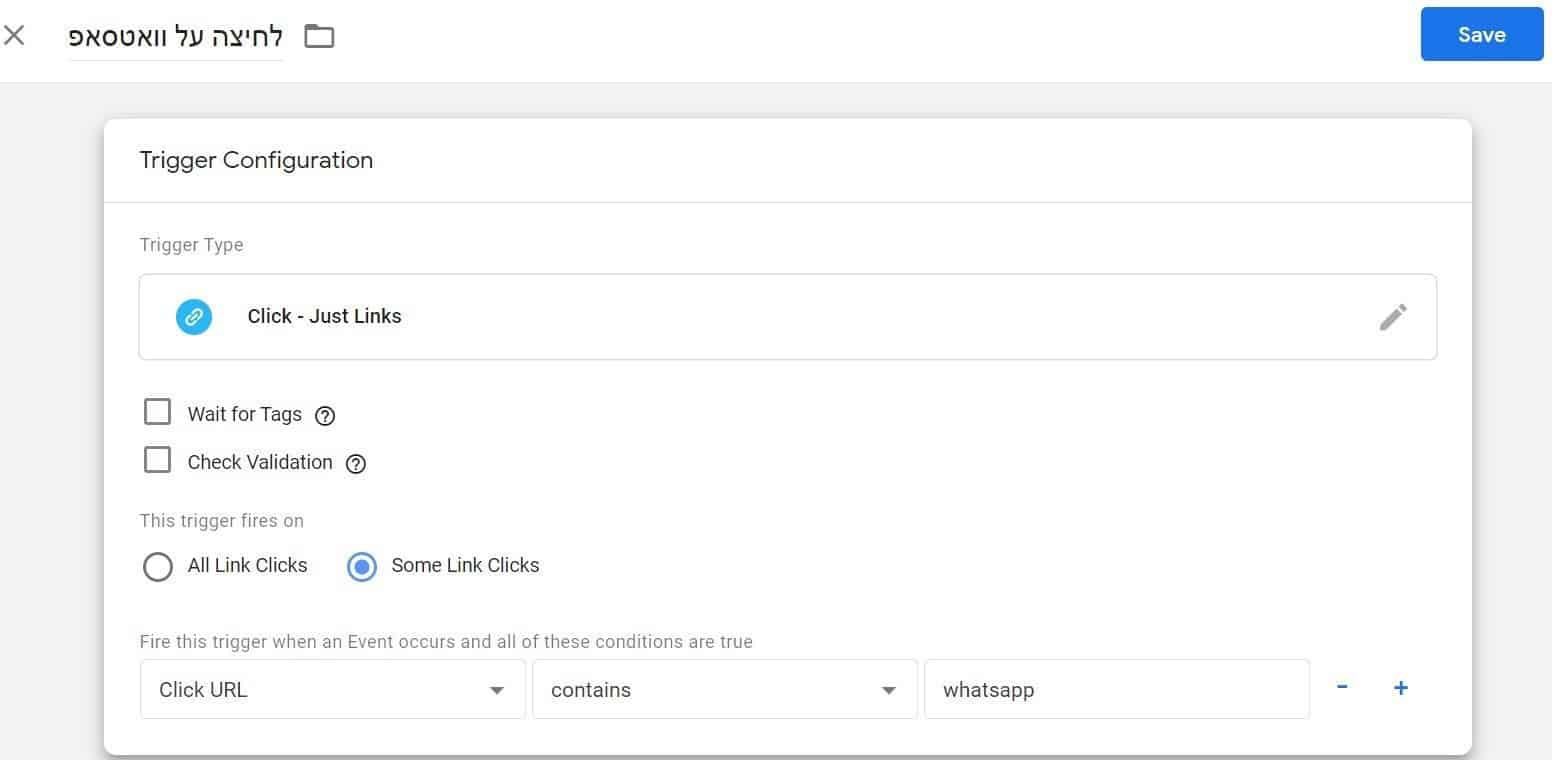

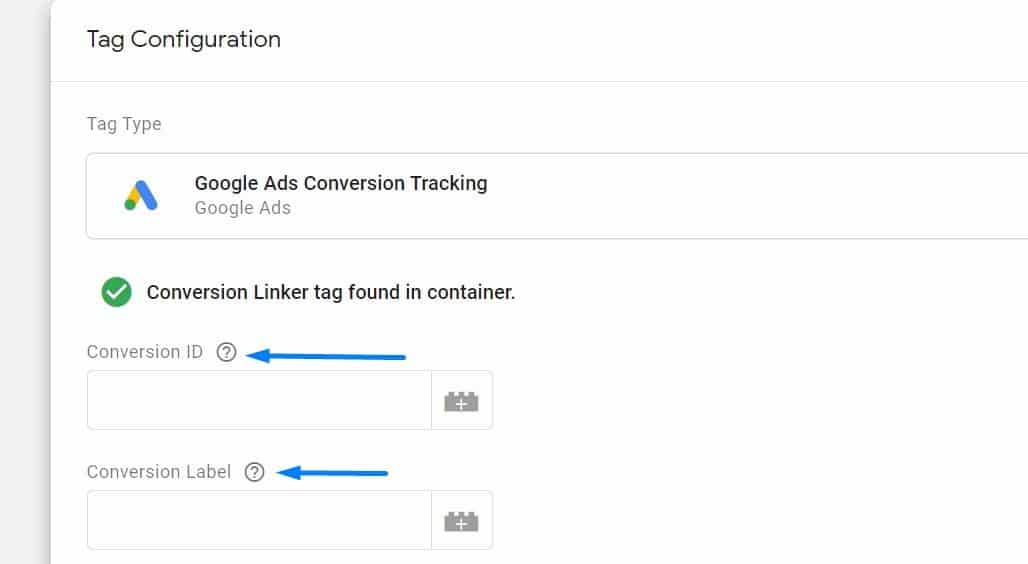





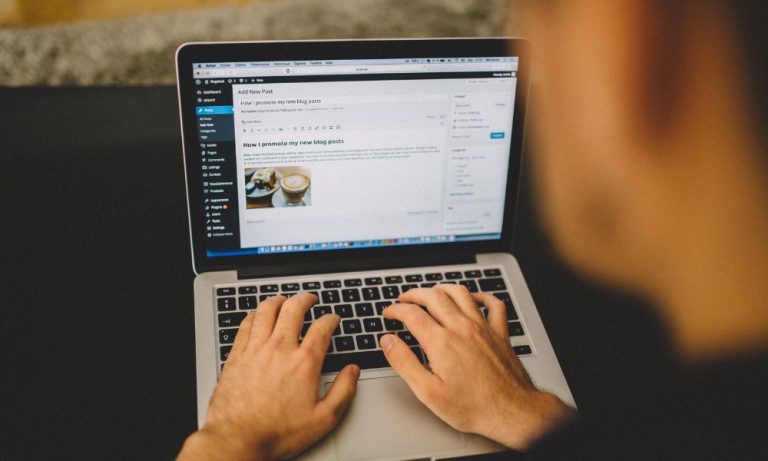


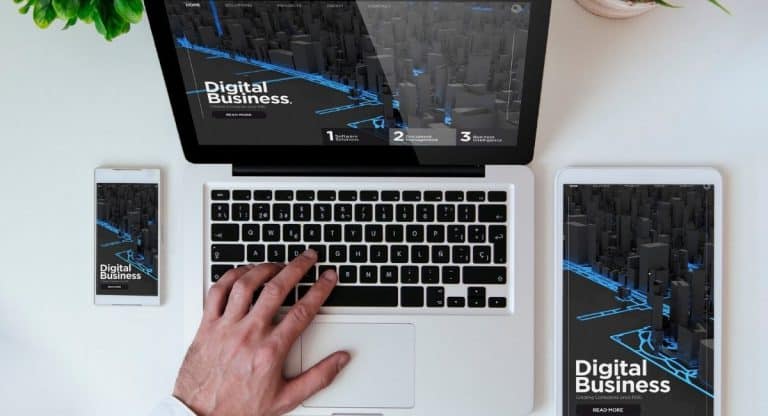


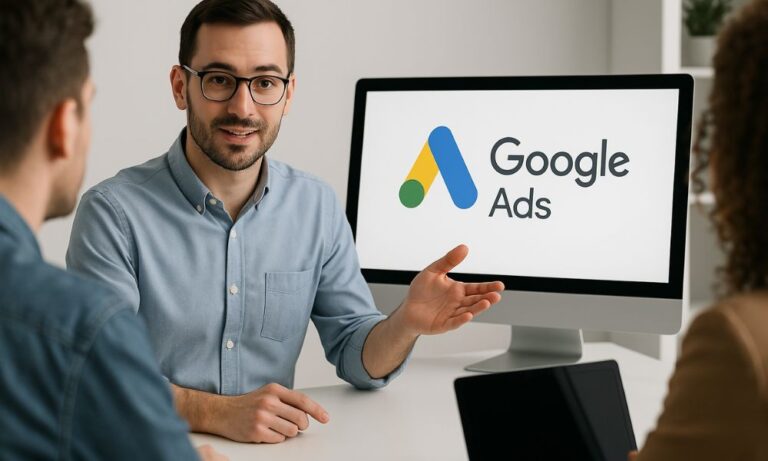



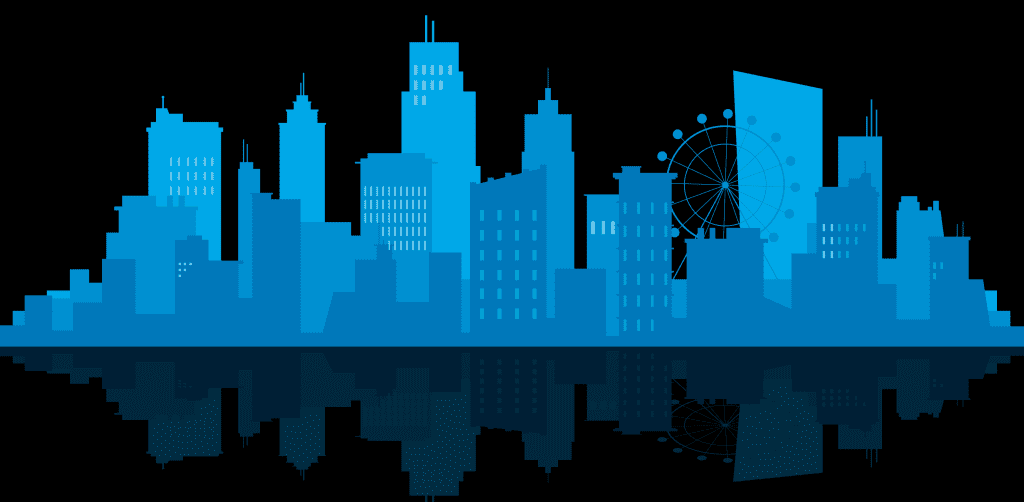
4 תגובות
המדריך הכי מושקע שיצא לי לראות אלופים ?
וואי מדריך ממש מקיף אלופים
היי, אהבתי מאוד את המאמר אני חייב לציין. רציתי לדעת איך לדעתך כדי להטמיע תג מנג׳ר דרך? דרך קוד, או פלאגין? תודה 🙂
היי, תודה רבה ?
בגדול אין הבדל, תעשה לפי מה שיותר נוח לך.